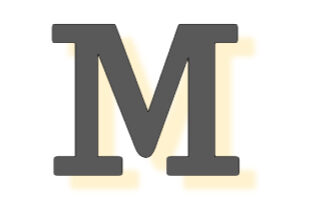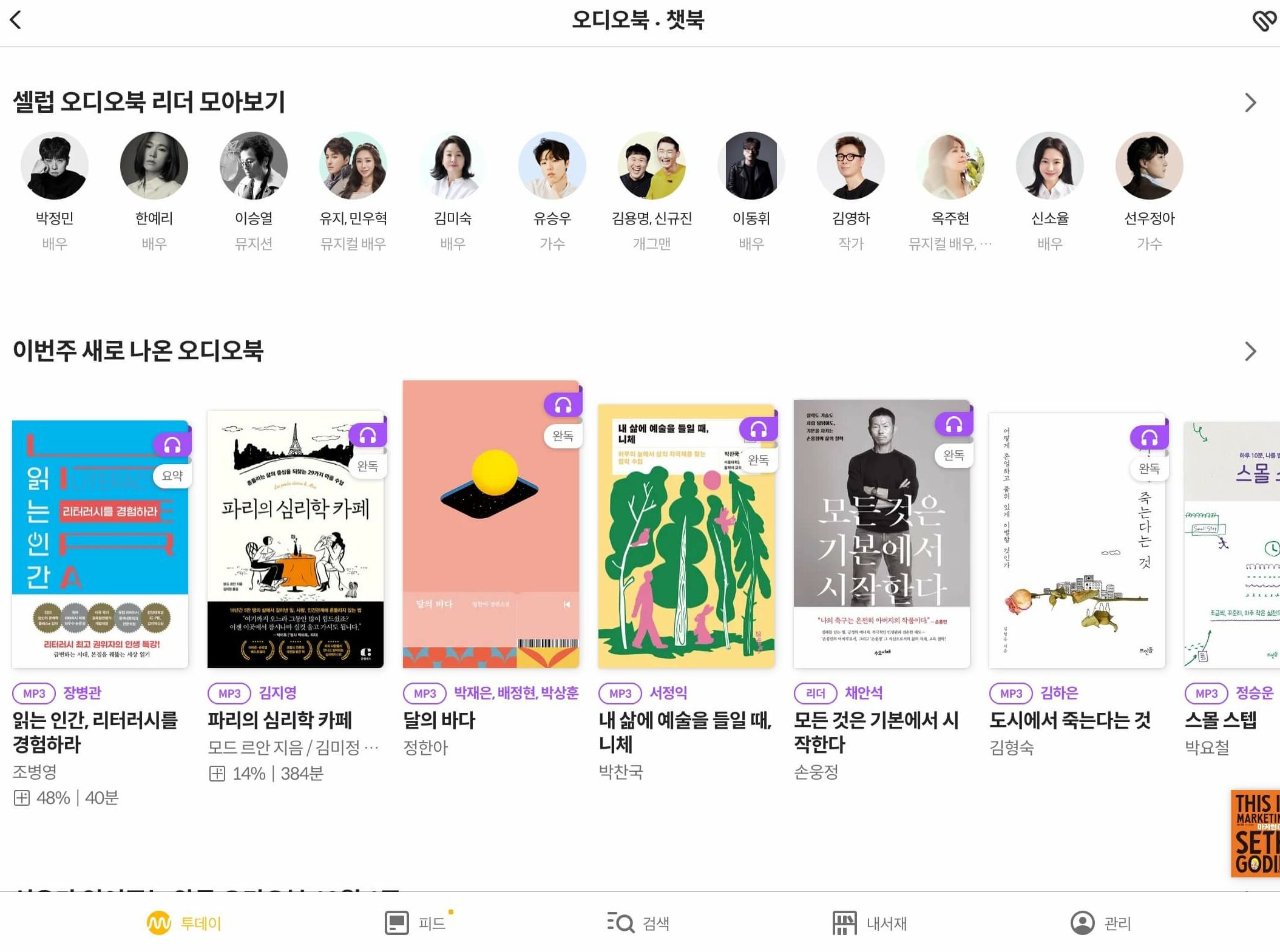요즘에는 태블릿으로 전자책을 많이 보시는데요?
저도 요즘 무거운 종이책 대신 아이패드를 통해서 보고 있습니다.
오늘은 효율 갑! 아이패드 밀리의 서재 활용법을 공개합니다.
전반적인 아이패드와 밀리의 서재 활용법 : ‘기초‘ 참고
좀 더 디테일한 아이패드 밀리의 서재 활용법 : ‘심화‘ 참고
아이패드 밀리의 서재 활용법 : 기초
우선 저는 아이패드를 활용해서 밀리의 서재를 많이 보고 있습니다.
근데 꼭 아이패드가 아니더라도 태블릿이 있으시다면 해당되는 장점이니 참고하시기 바랍니다.
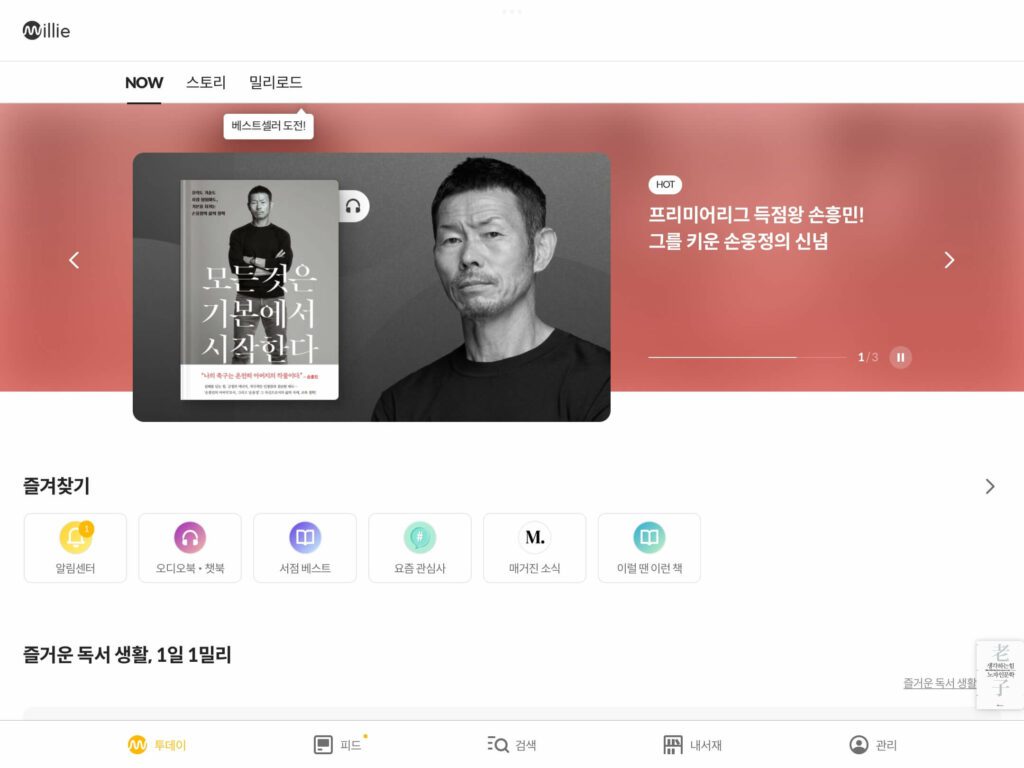
- 휴대성 갑! 아이패드 하나로 여러 책을 한 번에 보기
1년 간 아이패드를 통해서 밀리의 서재를 보면서 느낀 가장 큰 장점 중 하나는
무거운 책을 여러 권 들고 다니지 않아도 언제 어디서나 읽을 수 있다는 점입니다.
특히 출퇴근을 하는 직장인이나 통학을 하는 학생들은 짧은 거리라도
두꺼운 책 몇 권만 들고 다녀도 정말 피로합니다.
그런데 올해부터 밀리의 서재를 구독한 후로
그런 피로감은 많이 줄었습니다.
- 내가 원하는 책은 바로 찾기!
만약 본인이 원하는 책이 있다면 밀리의 서재에서 바로 찾으면 됩니다.
검색 창에 ‘책 제목‘을 검색해보세요.
가끔 오래되었거나 절판된 책 혹은 해외 책들의 경우
밀리의 서재에 없는 경우가 있긴 하지만
베스트셀러부터해서 대부분의 찾으시는 책은 있습니다.
- 다양한 장르를 골라보자
저는 평소 경제경영, 철학, 과학 등
다양한 장르의 책들을 보는 편입니다.
그래서 쉽게 다양한 책을 볼 수 있다는 면에서
밀리의 서재에 대한 만족감이 꽤 높은 거 같습니다.
소설, 수필, 시, 에세이, 자기계발서, 경제경영서적 등 다양한 분야의
책들을 한 번에 찾아볼 수 있습니다.
- 책 사는 비용이 뚝
아래와 같은 분들은 책 사는 비용이 꽤나 드실텐데요,
그래서 태블릿 하나 있으시다면 밀리의 서재를 추천드립니다.
- 다양한 책을 보는 유형
- 다독가 유형
- 공부하기 위한 독서 유형
그런 면에서 밀리의 서재는 책 한 권 비용으로
여러 권을 한 달에 볼 수 있다는 점에서 메리트가
있는 것 같습니다.
아이패드 밀리의 서재 활용법 : 심화
여기에서부터는 좀 더 세세한 기능 설명입니다.
아이폰 아이패드 노트북까지 어디서나 볼 수 있다!
사용하면서 느낀 가장 큰 편리함은
한 구독 아이디로 ‘스마트폰 – 태블릿 – 노트북‘ 어디에서나 볼 수 있다는 점입니다.
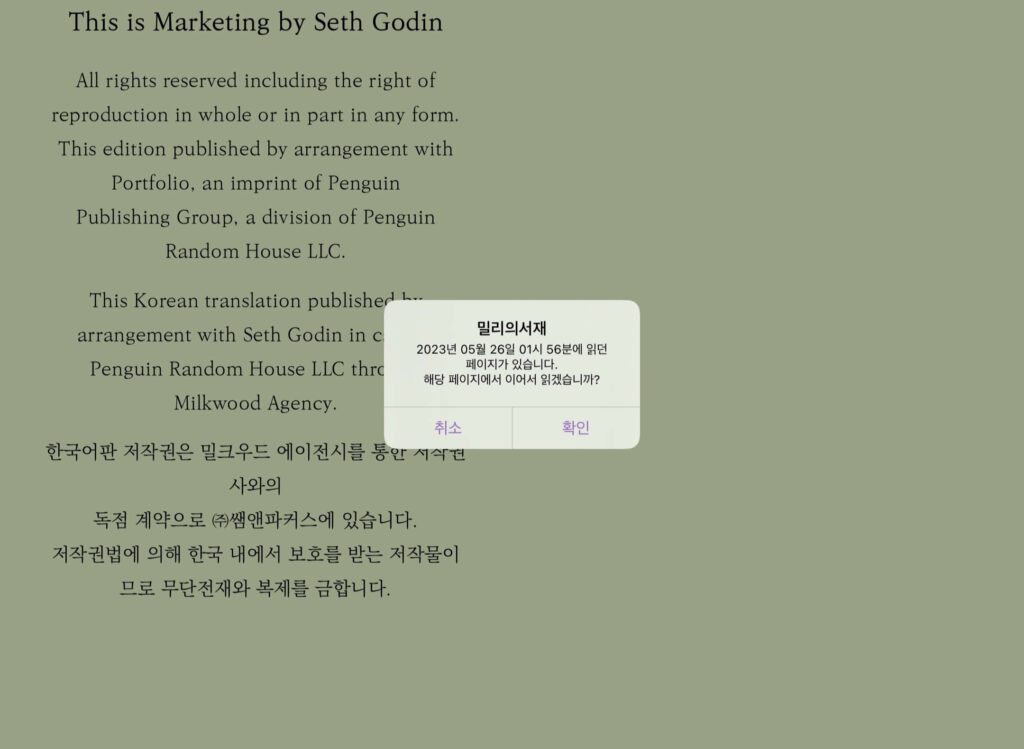
- 책을 읽다가 덮어도 ‘이어서 읽기 기능‘ 제공
- 아이폰-아이패드-노트북까지 연동 가능
아이패드에서 밀리의 서재를 열어서 책을 읽다가 덮어도
나중에 아이폰에서 책을 읽으려고 하면
바로 ‘이어서 읽기‘가 가능합니다.
태블릿과 스마트폰 사이만 가능한게 아니고
노트북까지도 가능합니다.
이것 때문에 체감 상 책을 읽기가 너무
편해졌다고 느낍니다. 접근이 쉬워졌죠.
언제 어디서나 모바일이든 태블릿이든
기기만 있으면 읽을 수 있으니까요.
아이패드 밀리의 서재 활용법 : 밝기, 자간, 줄간격, 종이색
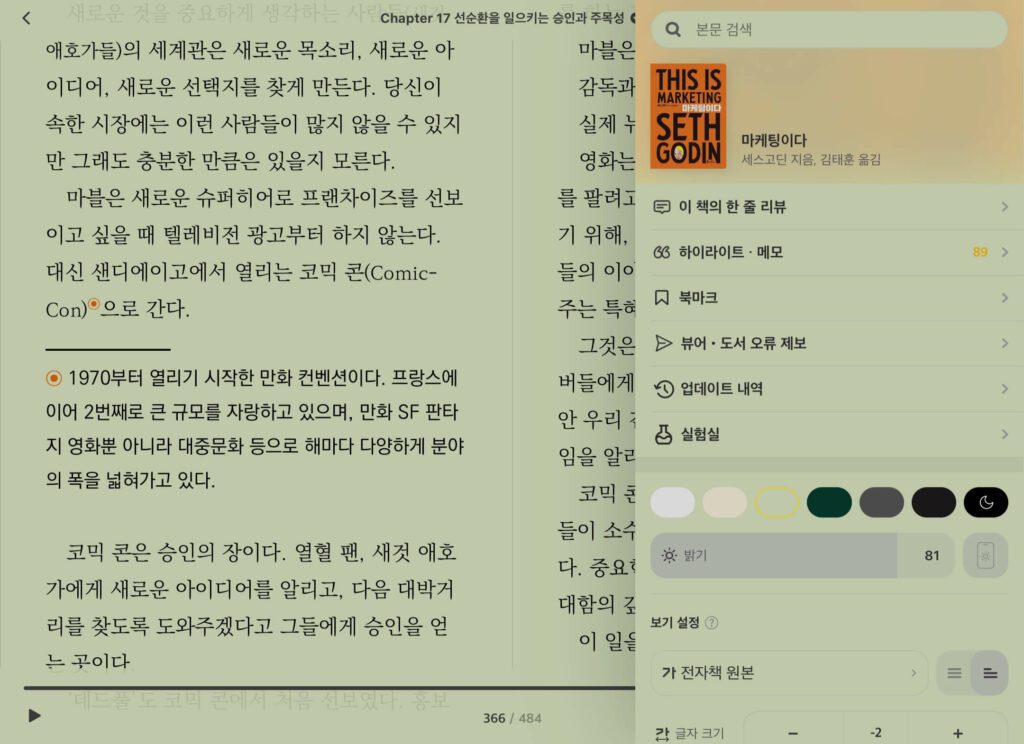
- 글자 간격, 줄 간격 조정
- 눈에 편한 색으로 종이색 변경
- 글자 크기 조절
- 밝기 조절
오랫동안 아이패드로 밀리의 서재를 보다보면
눈이 아플 때가 많은데요?
그럴 때마다 저는 종이색을 눈에 편한 색으로 바꿔줍니다.
밝기를 조금 낮출 수도 있습니다.
글자가 너무 커서 책이 잘 안 들어오는 경우는
자간이나 문장 사이 간격도 조절 가능합니다.
아이패드 밀리의 서재 활용법 : 북마크, 하이라이트, 메모
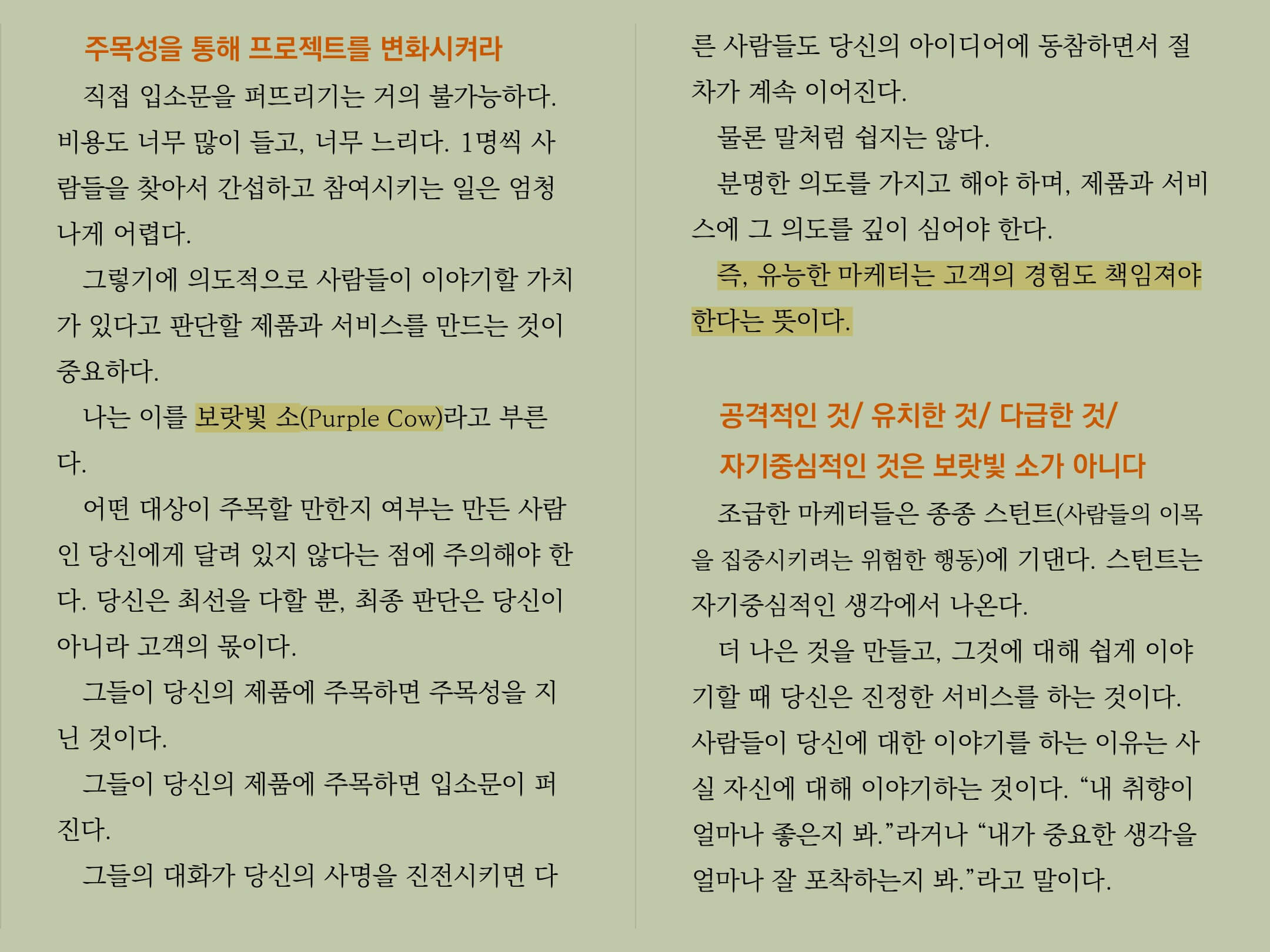
- 원하는 부분은 꾹 눌러서 하이라이트
마음에 드는 부분은 ‘하이라이트(형광펜)’를 칠 수도 있습니다.
저는 이 기능을 가장 자주 사용합니다.
이렇게 하이라이트를 친 부분만 나중에 모아서 보는 기능도 있습니다.
읽어본 결과 저는 아이패드로 밀리의 서재를 읽을 때
애플펜슬을 활용하기보다는 그냥 손을 통해서 하이라이트 하고 읽는 게
편했습니다. 이 부분은 개인마다 달라서 편하신대로 읽어보시고 써보시면
좋을 것 같습니다.
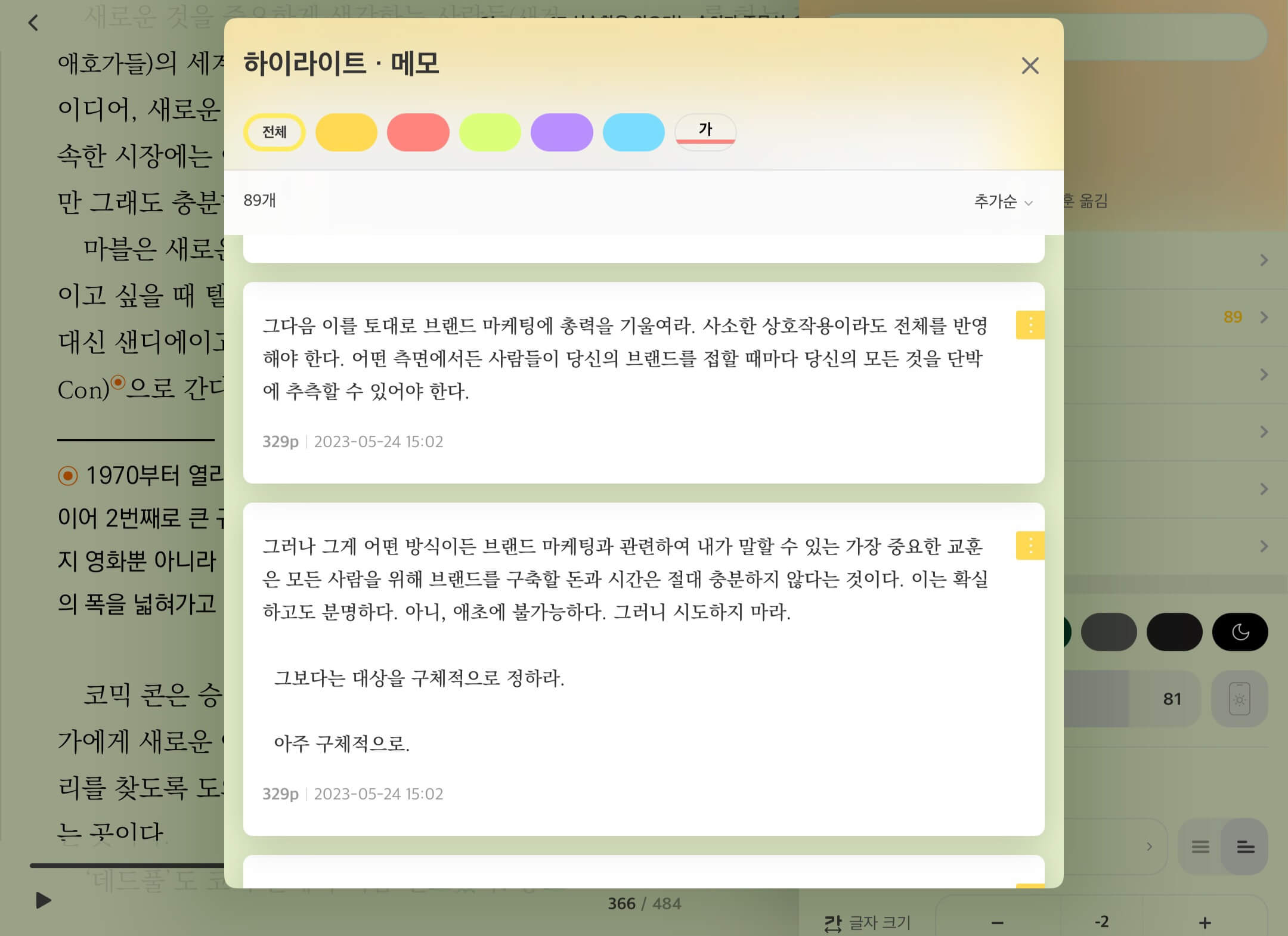
중요하다고 생각한 부분을 하이라이트 쳐놓고
그 부분을 노트 필기하듯이 모아놓을 수 있습니다.
또 나중에 필요할 때 찾아 하단에 ‘페이지(ex. 329p)’를 따라가면
하이라이트 부분이 어딘지 바로 가서 찾아볼 수 있습니다.
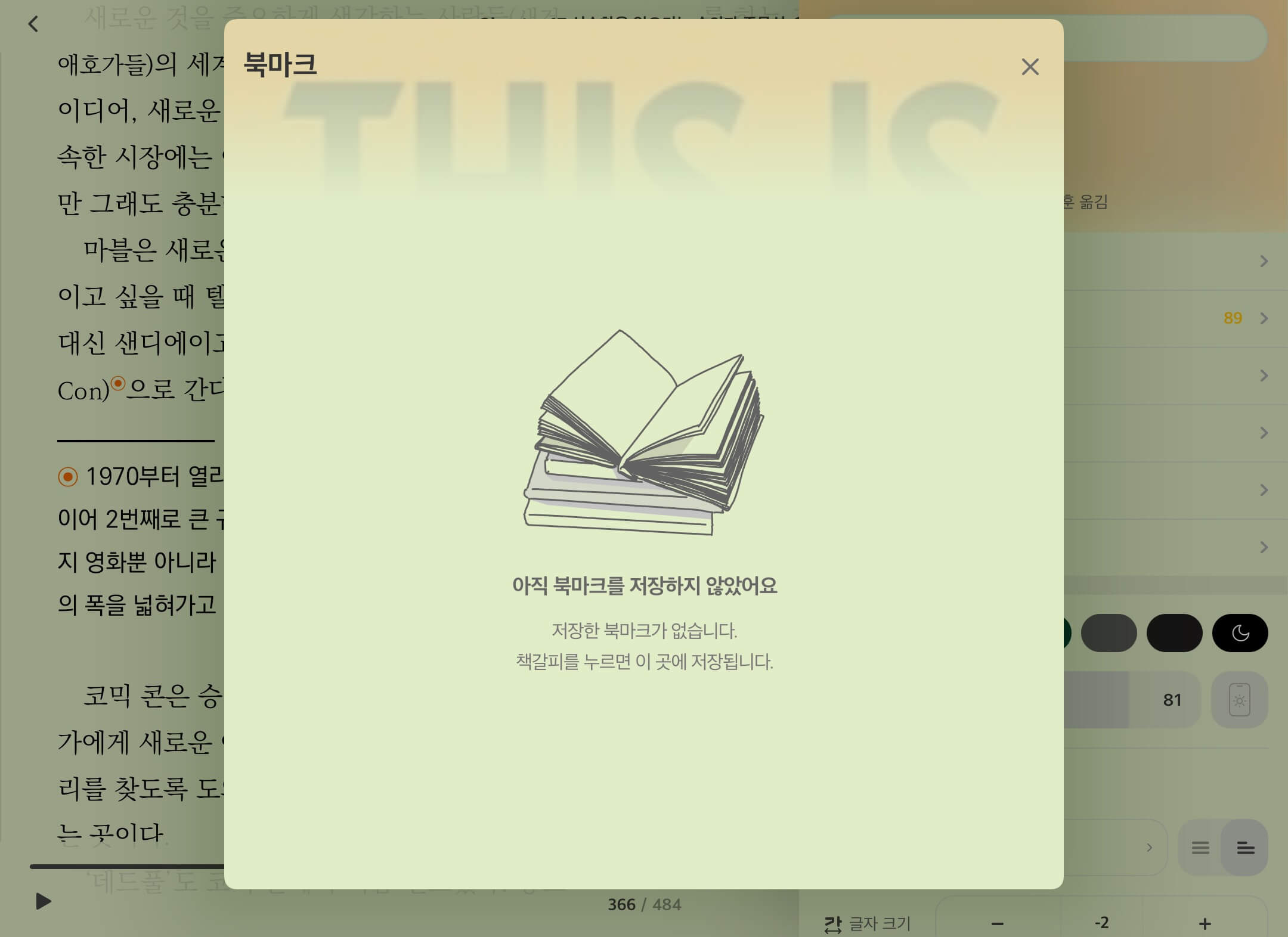
- 전체 페이지를 저장 : 북마크 기능 활용
북마크 기능은 아예 페이지 전체를
책갈피 꽂아 놓듯이 저장할 수 있는 기능입니다.
현재 위 사진에는 저장된 페이지가 없지만
만약 페이지를 저장하게 되면
해당 페이지를 나중에 쉽게 찾아볼 수 있습니다.
사실 읽다 보면 책 덮고 잊어버리고 이런 경우가 되게 많은데
전자책은 바로바로 저장할 수 있다는 점이 좋은 것 같습니다.
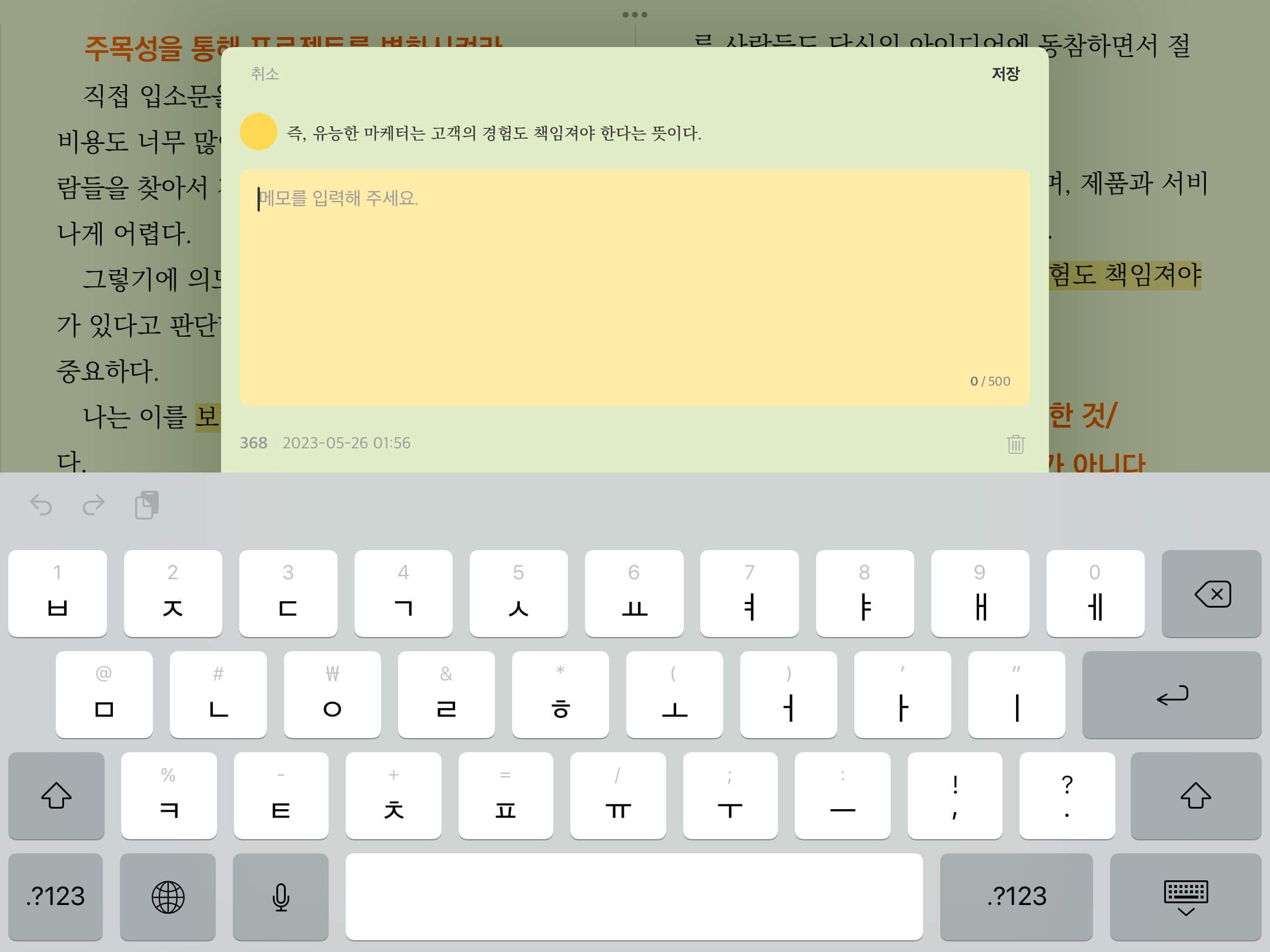
- 메모도 타이핑으로 가능
만약 내가 어떤 부분에 메모를 하고 싶으시다면
아이패드 화면의 해당 부분을 꾸욱 누르신 다음
메모를 클릭해주시면 됩니다.
아쉬운 부분은 ‘굿노트‘라는 필기 앱을 사용할 때는
PDF 파일에 애플 펜슬을 통해서 수기로 필기를 하는 맛이 있었는데
아직 밀리의 서재는
타이핑을 통한 메모 기능만 제공하고 있습니다.
유일하게 그 점이 아쉽습니다.
P.S 혹시 아이패드 필기앱 관련해서는 아래 글을 참조하시면 되겠습니다.
아이패드 밀리의 서재 활용법 : 화면 분할로 멀티 태스킹
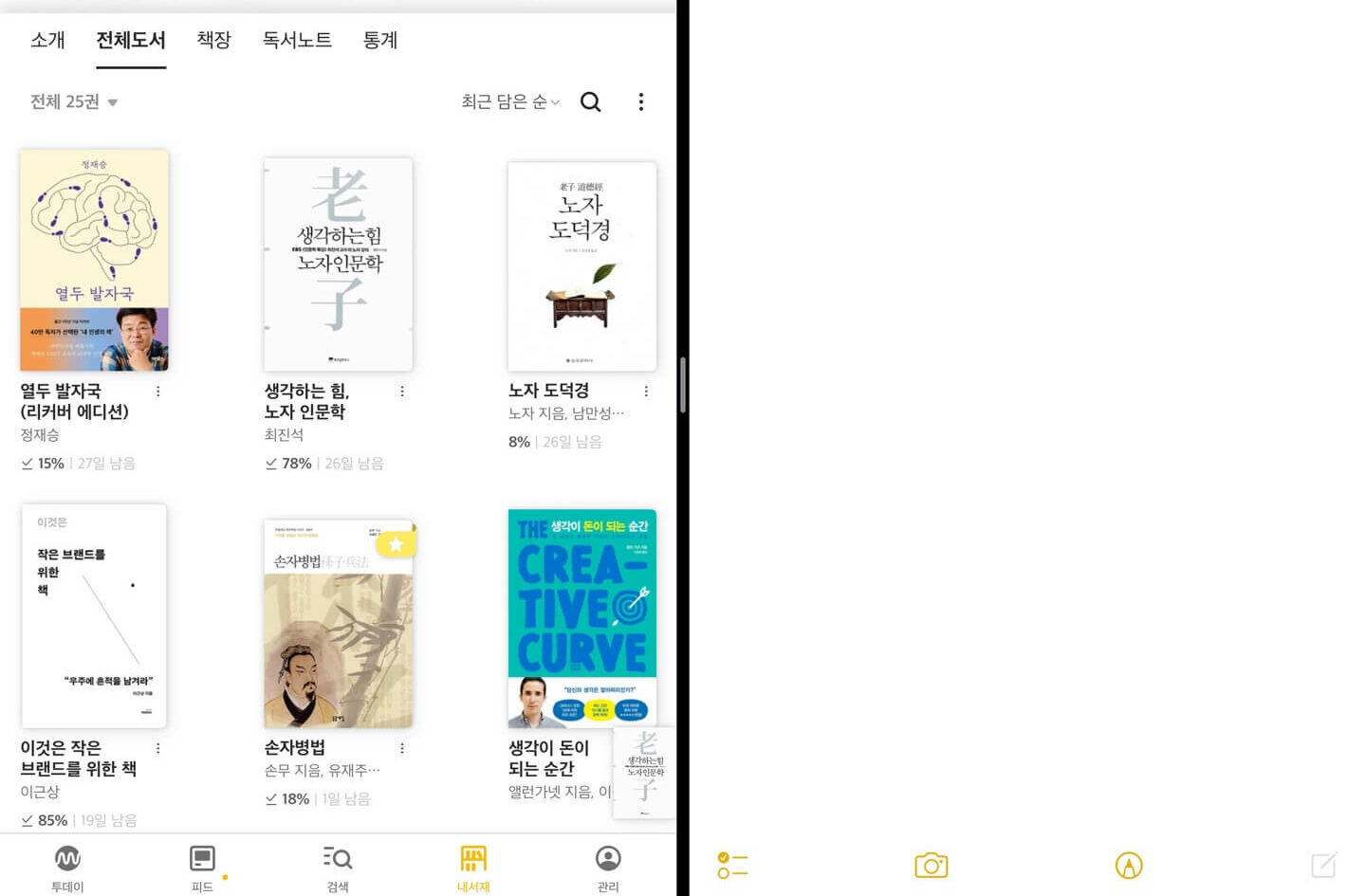
양쪽 화면을 분할해서 쓸 수도 있습니다.
왼쪽은 밀리의 서재 화면으로
오른쪽은 또 다른 ‘메모장’, ‘굿노트’ 등 필기 어플을 사용할 수도 있습니다.
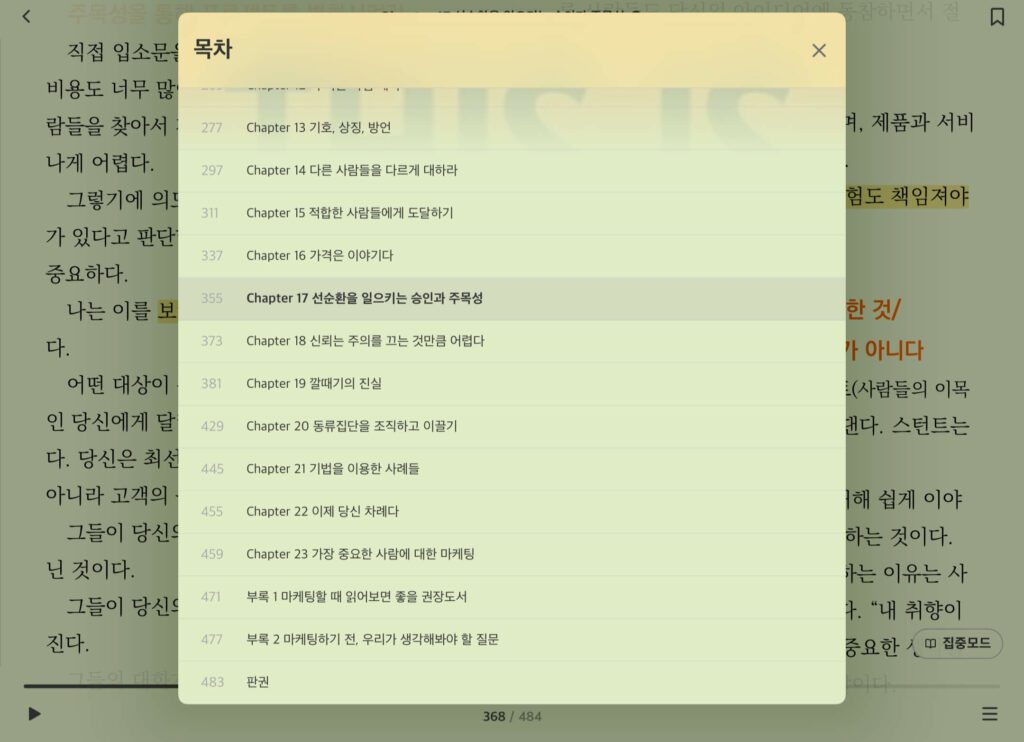
- 원하는 챕터, 필요한 챕터만 골라 읽기
위 사진처럼 원하는 챕터로 넘어가서
그 부분만 먼저 읽을수도 있습니다.
아마 이 부분은 책을 많이 참고하시는 분들에게 유용해 보입니다.
매번 빌리고 살 수는 없으니까요.
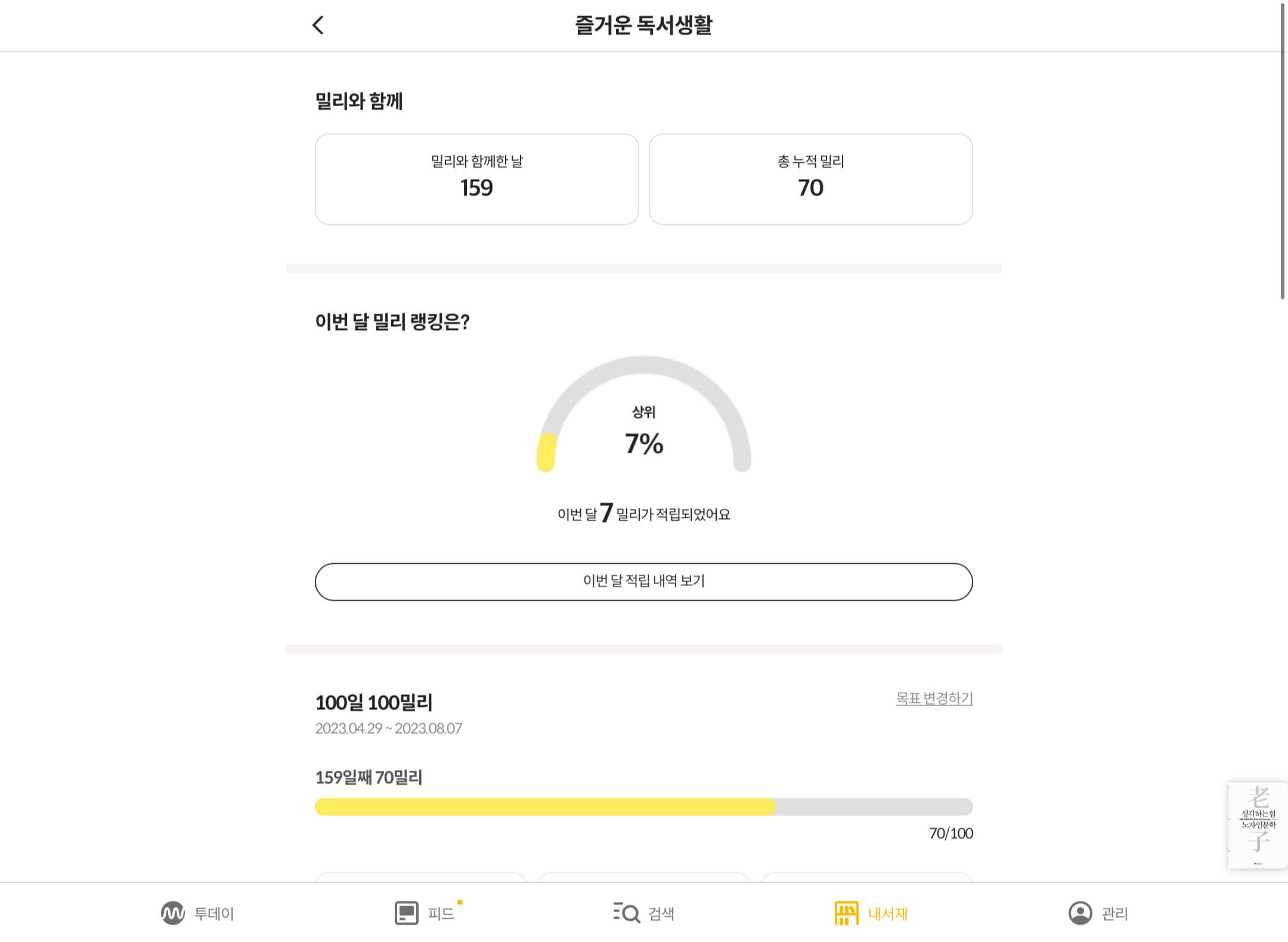
- 독서 통계 제공
또 하나 책을 읽으면서 재밌었던 부분은
밀리의 서재 이용자 중에 내가 얼마나 책을 읽는지
점수화해서 알려주기도 합니다.
내가 많이 읽은 책 장르를 알려주기도 하고요?
꽤나 많은 세세한 기능들이 있습니다.
괜히 책을 매일 읽게 해주는 기능도 하고요,,
아이패드 밀리의 서재 활용법 : 구독 가격 확인하기
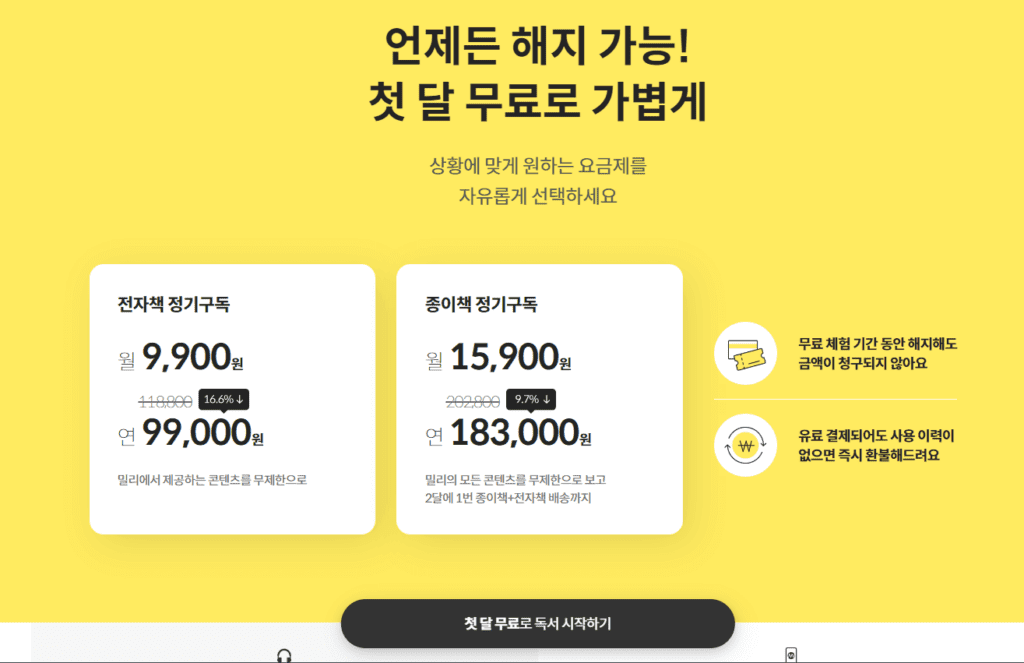
현재 첫 달은 무료로 이용할 수 있습니다.
가볍게 이용해보고 쓸 수 있다는 점이 좋은데요,
전자책 정기구독료는 아래와 같습니다.
- 월 9,900원
- 연 99,000원
좀 더 자세한 서비스에 관한 사항은 아래 공식 홈페이지 링크에서 확인하실 수 있습니다.
마틴로그의 다른 글 보기